이번에 Azure 의 Storage 를 연결해볼 일이 있어서 실제 생성하고 권한 연결했던 내용들을 정리해 보고자 한다. 도큐먼트가 잘 되어있긴 하지만 GCP나 AWS 에서 사용하던 절차와 달라서(특히 용어가..) 많이 헷갈렸다. 최종 목표는 파이썬 코드로 Azure 에 파일을 업로드 하고 다운로드, 목록 을 가져오는 코드를 만들기 위함이다.
1. 스토리지 계정 생성
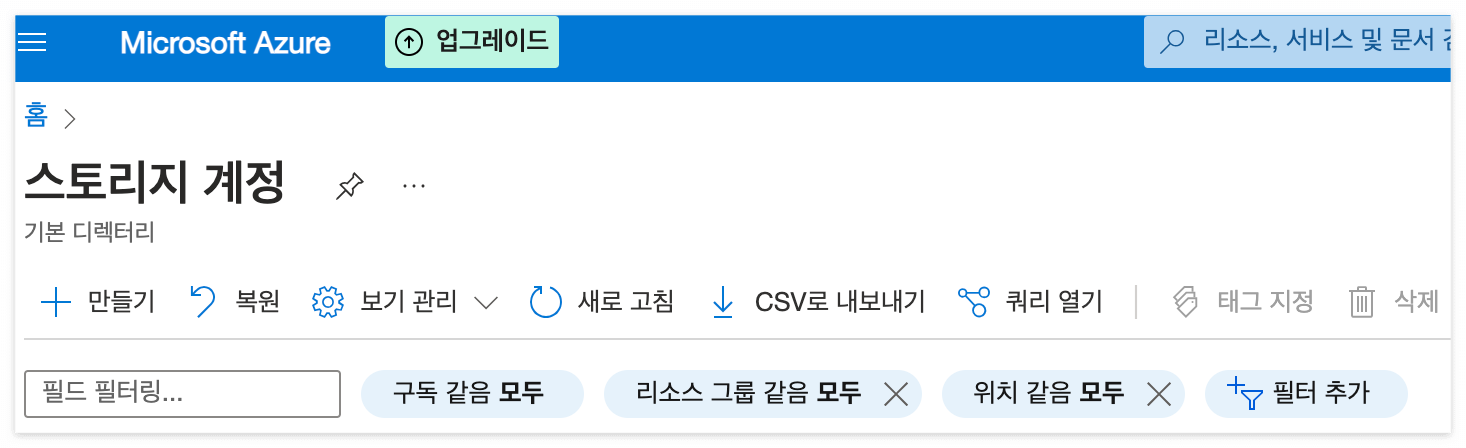
Azure 에서 우선 스토리지 계정을 생성을 해야 한다. GCP 나 AWS 에서는 바로 Storage 를 생성했던것 같은데 이부분에서 좀 차이가 있었다. 계정 생성시 기억해야 할 항목은 리소스 그룹 이름이다. 마지막에 역할 할당시 다시 나온다.
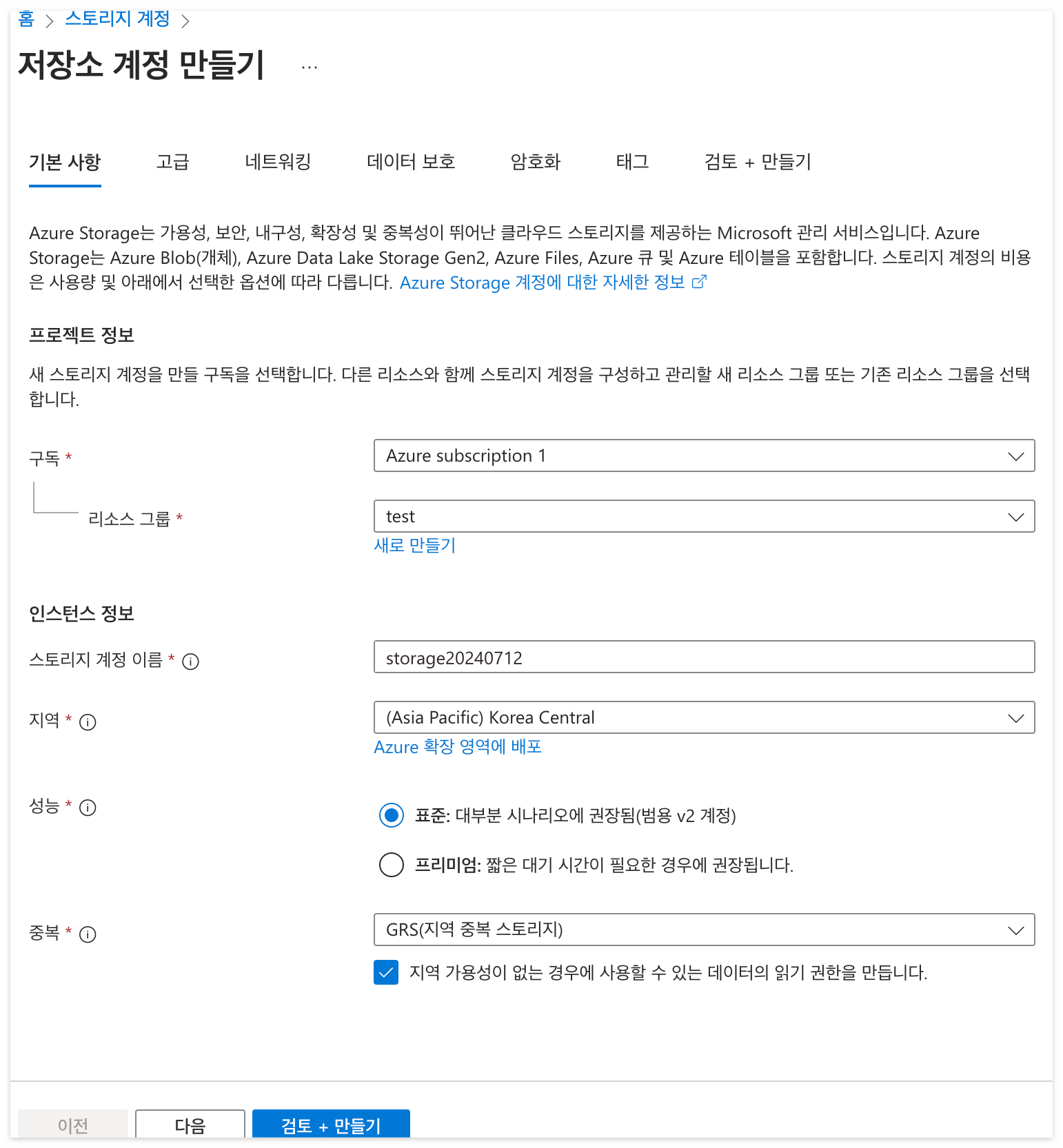
기본 정보들만 입력을 하고 검토+만들기 버튼을 클릭한다. 검토가 끝나면 만들기 버튼이 나오는데 그때 다시 만들기 버튼을 클릭하면 완료된다.
2. 컨테이너 생성

이렇게 생성된 스토리지 계정에 가보면 데이터스토리지 > 컨테이너 메뉴가 있다. 그리고 컨테이너를 클릭해서 이름을 입력하면 우리가 실제로 사용하려고 하는 Storage 가 만들어진다.
3. 권한 연결
이부분이 가장 헷갈렸던 부분이었다. 파이썬 코드로 azure client 를 만든후 연결을 하면 될것 같았는데 도큐먼트들이 이해가 안갔다. 그래서 하나하나 따라 하면서 찾은 내용들이다. 우선 아래와 같은절차를 거처 진행했다.
앱등록 -> 인증서및 암호 등록 > Microsoft Etra ID 그룹 생성 -> 앱에 역할 할당.
- 앱등록
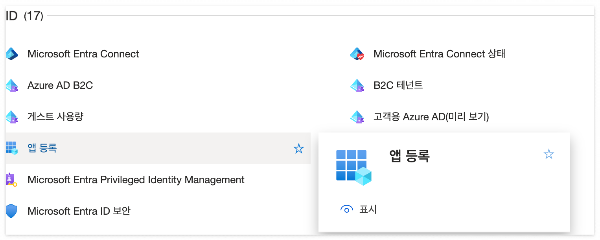
내가 만들 서비스 또는 앱을 등록한다. 앱등록 > 앱 추가 를 클릭하면 다음과 같이 나온다.
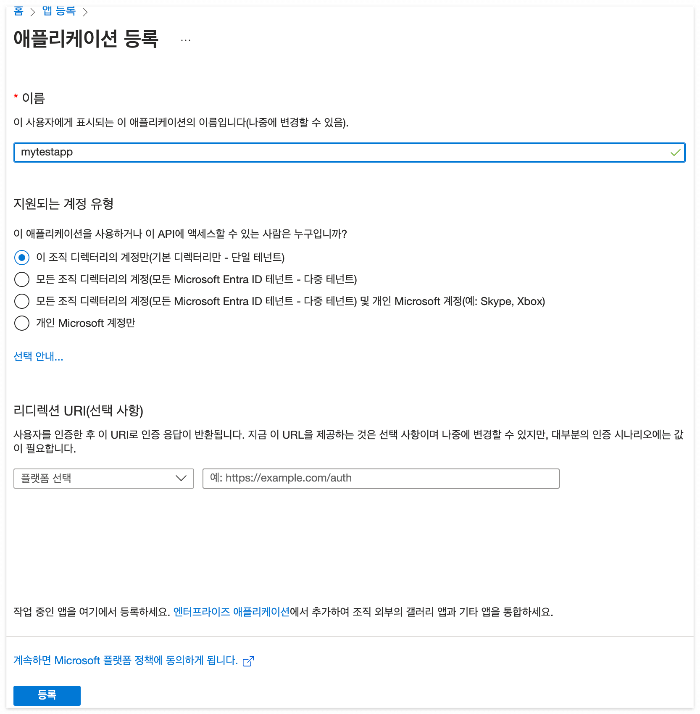
기본 사항들만 입력하고 등록을 완료한다.
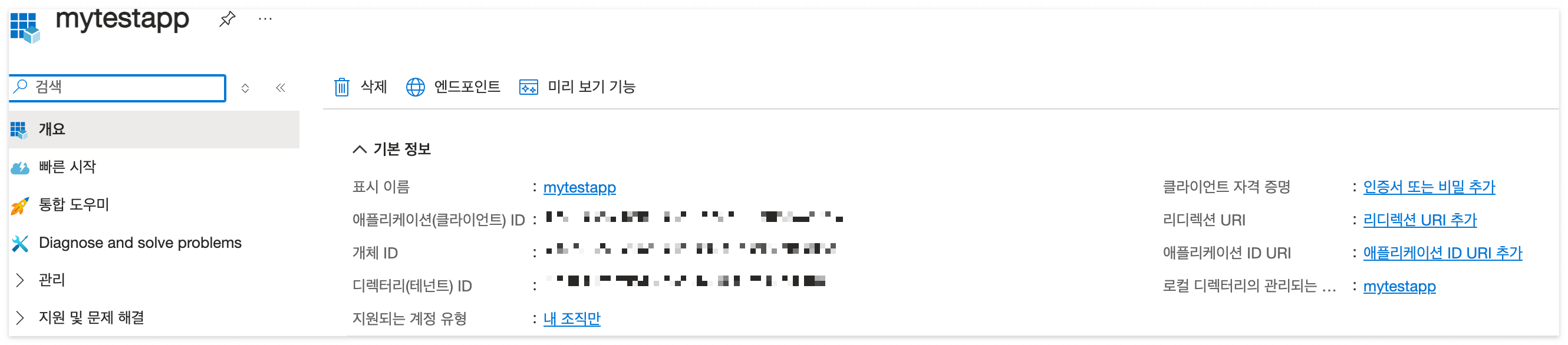
등록을 하게되면 위와 같은 내용들을 확인할수 있는데 여기에서 기억해야 할 항목은 클라이언트 ID, 테넌트 ID 이다. 이 값은 파이썬 코드에서 설정값 정의시 각각 AZURE_CLIENT_ID, AZURE_TENANT_ID 로 쓰인다.
- 인증서및 암호 등록
화면에서 보이는 인증서 또는 비밀 추가를 클릭해서 클라이언트 암호를 추가한다.

만들면 다음과 같은 내요이 나오는데 값을 기억하면 된다. 이 값은 파이썬 코드 설정값 정의시 AZURE_CLIENT_SECRET 의 값이 된다.

- Microsoft Etra ID 그룹 생성
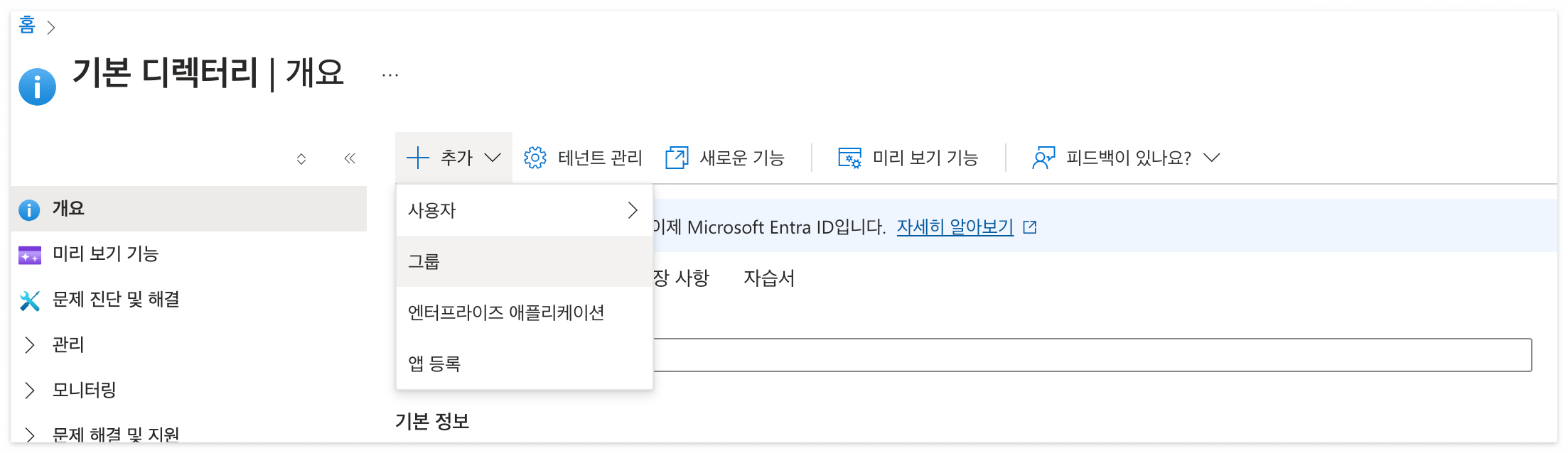
Microsoft Etra ID 메뉴에 들어가서 그룹을 추가한다. 그룹 이름은 아래에서 사용하게 되니 기억해두자.
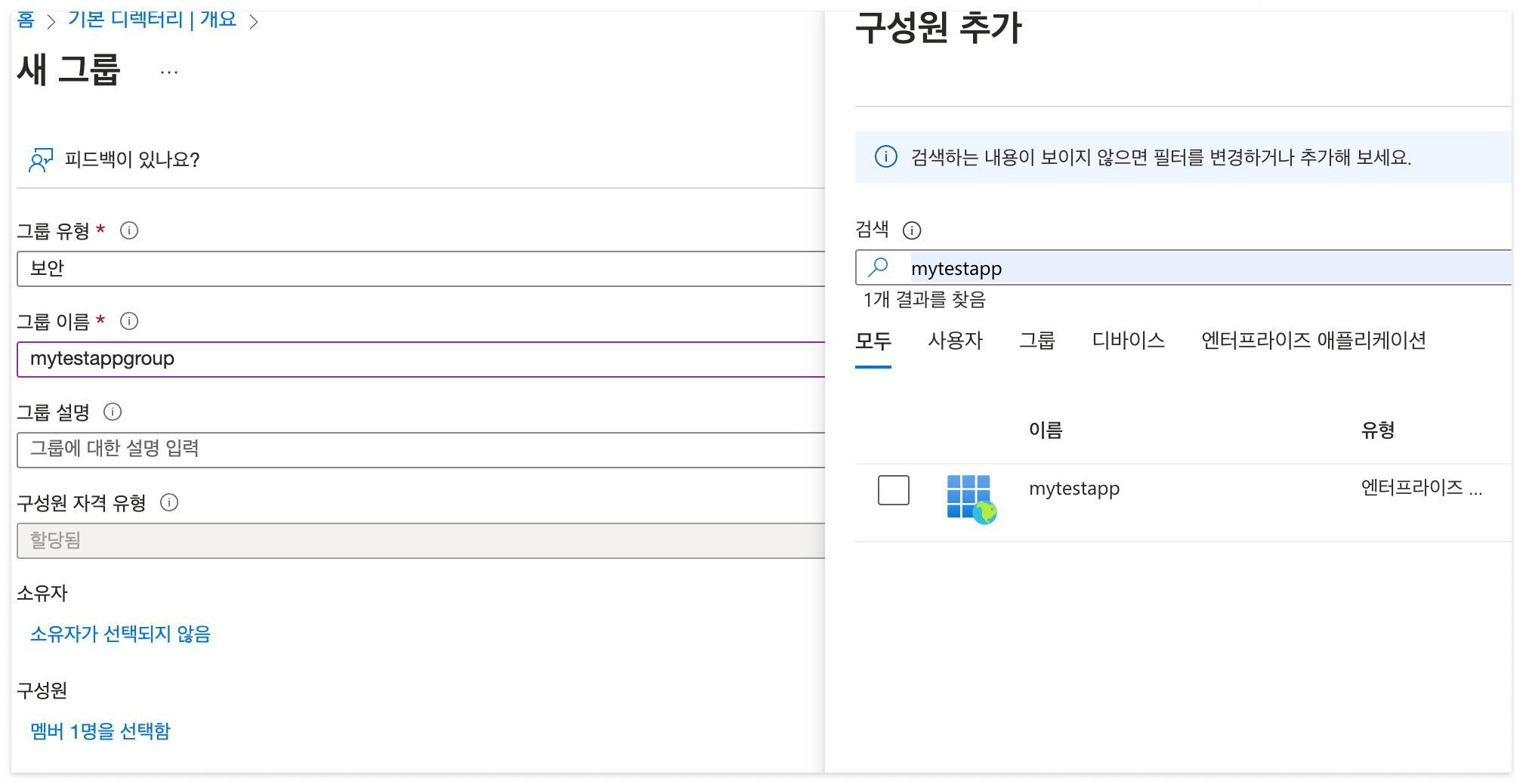
그룹 추가시 구성원에는 위에 앱 등록에서 추가한 앱 이름을 선택해서 추가해주고 만들면 된다.
- 앱에 역할 할당
리소스 그룹 메뉴로 이동해서 맨 처음 앱 등록시 같이 넣었던 리소스 그룹으로 이동한다. (위에서 나는 test로 만들었다)
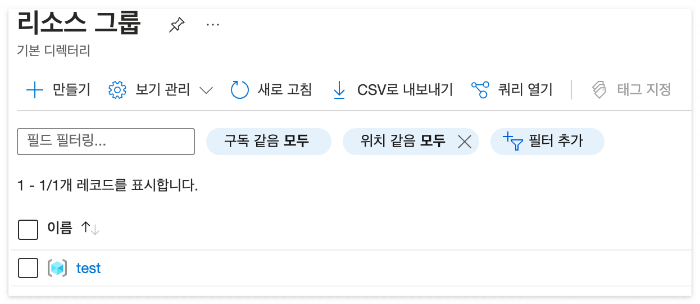

액세스 제어 메뉴에서 추가 버튼을 클릭하고 역할 할당 추가를 한다. 원래 목표였던 storage 접근 권한을 얻어야 하기 때문에 Storage Blob 데이터 Contributor 를 선택하고 다음을 클릭한다.
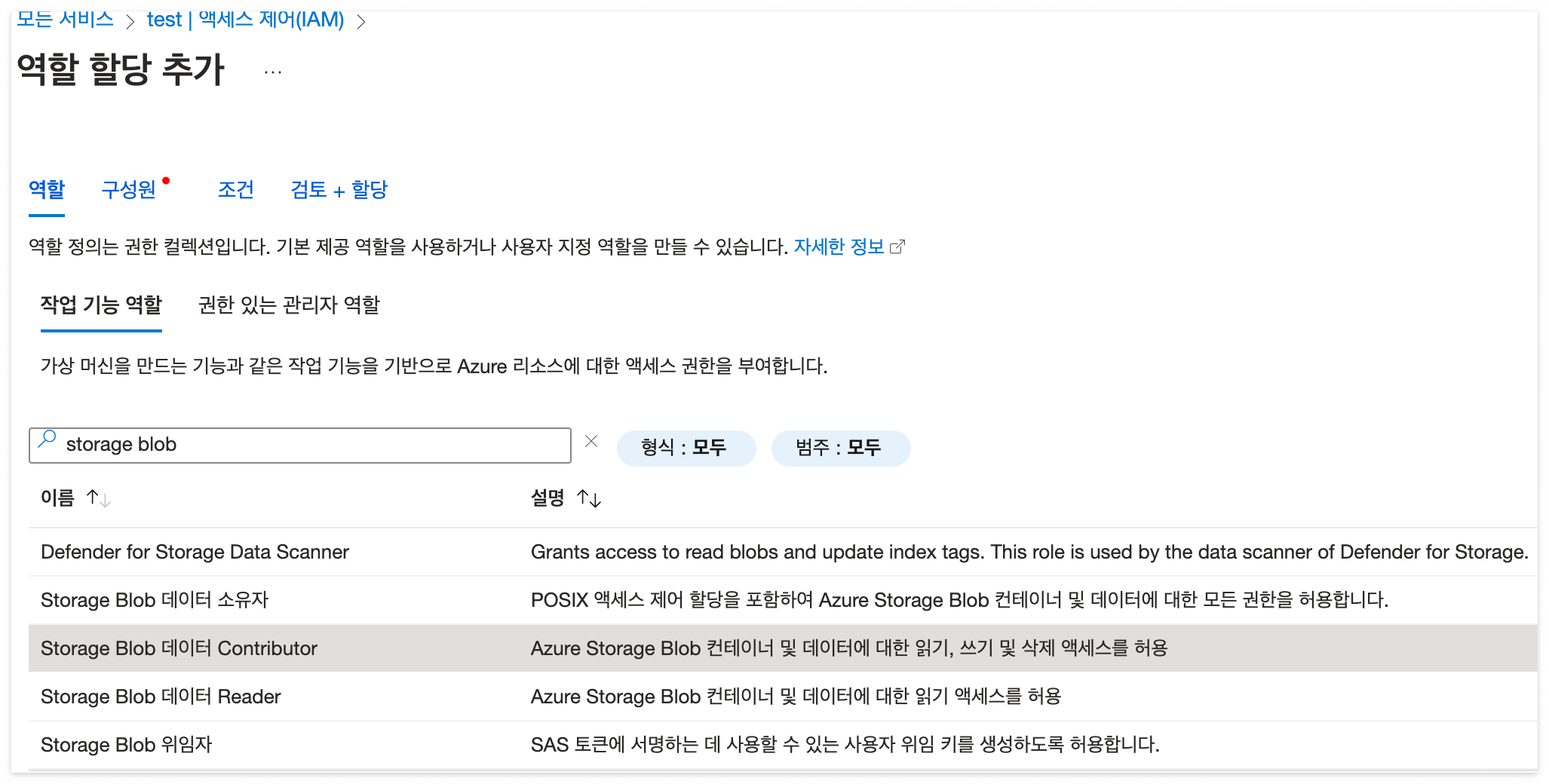
내용중 구성원 선택을 클릭해서 위에서 만든 mytestappgroup 을 추가해서 만든다. (검토+할당 버튼 클릭후 만들면 된다. )
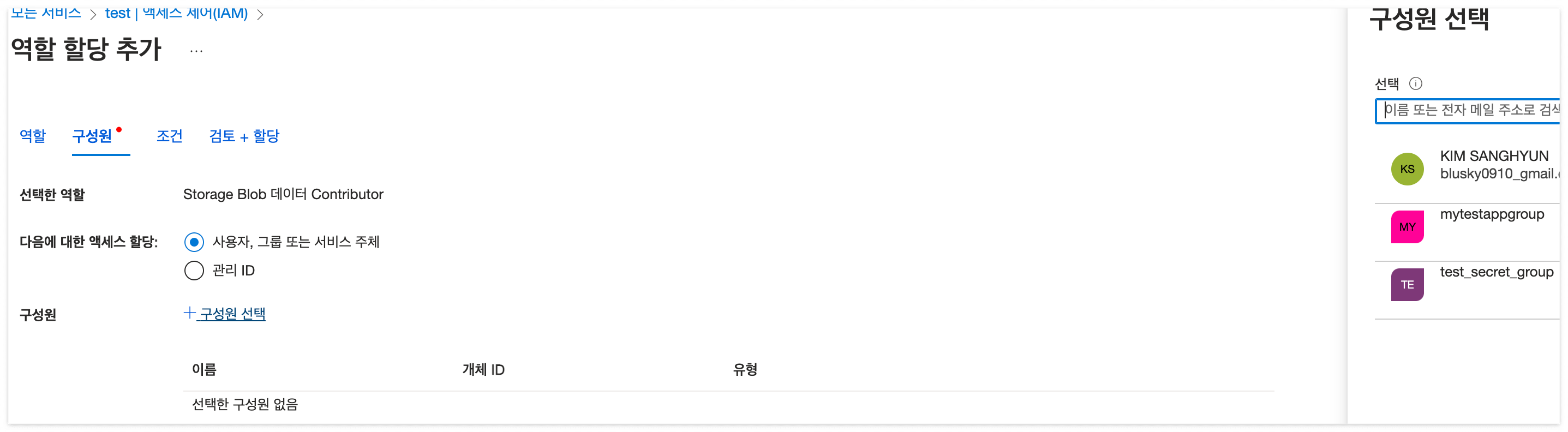
이제 드디어 모든 절차가 완료 됐고 파이썬 코드로 값을 설정해서 호출만 하면 끝이난다. 파이썬 코드를 작성하기 전에 위에서 말한 AZURE_CLIENT_ID, AZURE_TENANT_ID, AZURE_CLIENT_SECRET를 잘 기억해 두자. 파이썬 코드 작성하는건 다음 포스트에 남기도록 하겠다.
'Development > Cloud' 카테고리의 다른 글
| 네트워크 관련 내용들 (0) | 2023.01.13 |
|---|---|
| LinuxAcademy 오답노트 (0) | 2020.04.06 |
| [Udemy] Cloud Architect Practice Questioins v2 오답노트 (0) | 2020.04.03 |
| [Qwiklabs]Migrate a MySQL Database to Google Cloud SQL (0) | 2020.03.26 |
| [Qwiklabs]Scale Out and Update a Containerized Application on a Kubernetes Cluster (0) | 2020.03.26 |
